Find out how to upload and check out files for transcription as a Pay as you go user.
This article is for pay as you go customers. If you have a business account, please click here.
Click on 'Upload a File' in the menu when you are logged in, or on this link. This will take you to the upload page.
1. Click 'add files' and choose which files you want to upload for transcription. You can upload multiple files at once, or add them one by one.
-png.png)
You will see a blue bar for each file to show the progress of the upload. Once all files are uploaded, you'll see a duration instead of the progress bar.
-png.png)
2. Choose your service options
Select your service type (Intelligent Verbatim, Verbatim, Captions and Subtitles or Minutes). This will bring up a list of additional options. Turnaround and number of speakers are mandatory. Once these are selected and your files are fully uploaded, you will see your price on the right-hand side of the page.
You can try changing your service options to see how this affects the price, to find the right balance for your needs and your budget.
3. Add comments (optional)
Add any speaker names, terminology or brand names here, and we'll pass them on to your transcriber. If your recordings contain potentially distressing or upsetting content, please let us know here so that we can provide adequate warning to our transcription team.
4. Head to Checkout
Once your files are fully uploaded and you've selected your services, you'll see a summary, price and a Checkout button on the right-hand side of the screen, or on the banner at the bottom of the page. Click 'Checkout' to choose your project and complete your order. You can also click 'Email me this quote' to send a PDF of this quote to yourself or a colleague.
-png.png)
5. Enter your card details
Fill out your card number, expiry date, security code and the address that's registered to the card.
Once all the details are completed, the 'Pay' button will become orange. Click on this to pay and complete your order.
If you'd like to apply for a business account, you can click 'register for a business account' on this page and return to the checkout screen once you've submitted your details. Click here for more information about business accounts and how to register
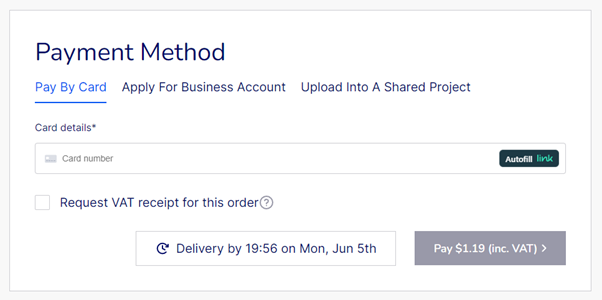
If you request a VAT receipt for your order you'll be asked for additional address information.
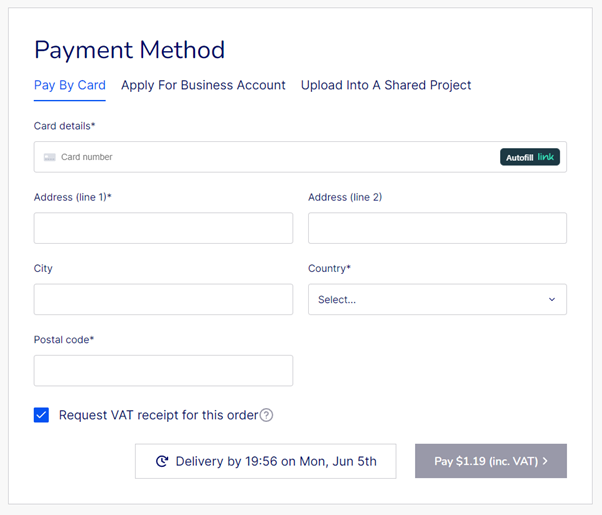
7. That's it! You should see a confirmation that we've received your files on your screen, and you'll receive an email to confirm your order.
.png?height=120&name=Verbit%20go%20logo%20(1).png)